Gaming laptops are notorious for having bad battery life due to their high-performance processors and dedicated graphics cards that are quite power-demanding.
Your gaming laptop’s battery life can also get worse over time due to exposure to excess heat or after undergoing multiple charging and discharging cycles which slowly deplete the battery.
If you’ve realized that your gaming laptop is draining the battery too fast and want it to last longer, the following tips will help you extend its battery life:
1. Reduce Screen Brightness

Your gaming laptop uses a considerable amount of power to display the images you see on your screen. Pixels, which make up the images you see on your screen, use more power when they shine bright than when they are dimmed.
By reducing the brightness of your screen, you can significantly extend the battery life of your laptop. For example, when gaming or working in low-lit environments, you likely don’t need your display to be very bright. Furthermore, a dimmer display is also easier on the eyes.
If you are on Windows 10, click on the action center/notification icon at the bottom right corner of your screen and then move the brightness slider to make adjustments.
Another way would be to click on Start > Settings > System > Display and then move the slider with your mouse to adjust the brightness.
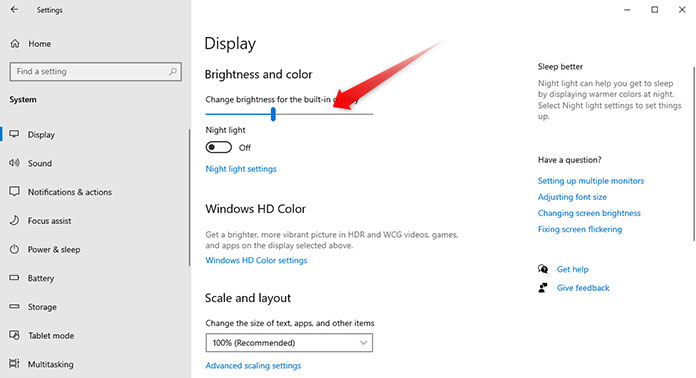
2. Turn Off The Keyboard’s Backlight
While keyboard backlights are a common feature in gaming laptops, they put an extra load on the battery and cause bad battery life.
Switching off keyboard backlighting on your laptop when you don’t need it, for example during the day, is a good way to significantly improve battery life.
If you are not sure how to switch off your laptop’s backlights check your manual for instructions. You can also configure your keyboard’s backlight so that it turns off when your laptop is running on battery and turn on when you plug it in.
3. Prevent Overheating
When the interior of your gaming laptop becomes very hot the fans are forced to spin faster and more often than they normally would in order to dissipate the excess heat. When fans spin faster and more often your battery will get drained much faster.
To avoid this, you should take measures to prevent your gaming laptop from overheating. These measures include:
- Using your gaming laptop on a flat hard surface instead of a soft surface that blocks bottom air vents
- Avoiding using your laptop in a hot environment, especially during summers
- Cleaning your gaming laptop every 6 months to unclog air vents
- Reapplying thermal paste
- Replacing faulty fans
4. Change Your Power Mode
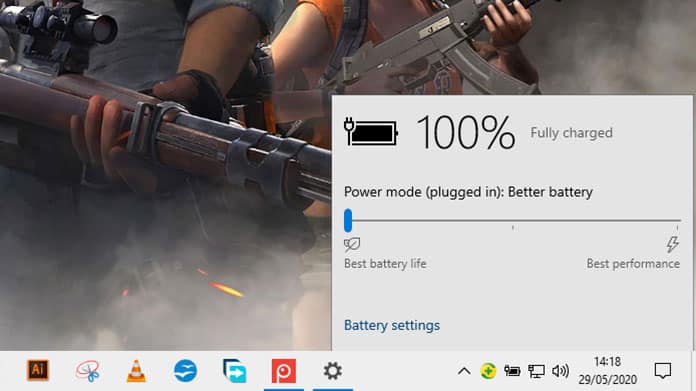
Windows 10 has a performance power slider that groups all settings that impact battery life into four categories: battery saver, better battery, better performance, and best performance.
(a) Best Performance Mode
This mode gives you high responsiveness and performance at the expense of battery life. This mode handles CPU and GPU-intensive tasks, such as gaming and video editing, smoothly but is very hard on the battery. When using this mode, you should leave your gaming laptops plugged in.
(b) Better Performance
This mode offers a balance between performance and battery life. It offers a slightly longer battery life than the best performance mode. Usually, it is the default recommended setting.
(c) Better Battery Mode
The better battery mode prioritizes battery life over performance. If you try gaming in this mode you will experience a notable drop in performance.
(d) Battery Saver Mode
Battery saver mode squeezes as much time out of your battery as possible by disabling some Windows features completely and throttling others. Screen brightness is also reduced by 30%.
To change your power mode, click on the battery icon on the taskbar and drag the slider to your preferred power mode.
Since your goal is to improve battery life, you want to keep your gaming laptop on battery mode and battery saver mode for the best results. However, expect a drop in performance since the power to your processor and graphics card will be restricted.
Note: Battery saver mode only becomes available when your laptop is disconnected from the mains supply. All the other modes are available whether your charger is plugged in or not.
5. Switch From HDD To SSD
If your gaming laptop stores data on an HDD (Hard Disk Drive), you can extend its battery life by replacing the HDD with an SSD (Solid State Drive).
HDDs consume more power than SSDs because they have magnetic discs that need to be rotated by a motor at between 5400 rpm and 7400 rpm for data to be read and written.
SDDs are similar to SD cards. But unlike HDDs, they have no mechanical parts and store data on chips (flash memory) connected to an integrated circuit. Besides improving power efficiency, an SSD will also improve the performance of your gaming laptop.
6. Disable Wi-Fi And Bluetooth
When you have no use for Wi-Fi and Bluetooth connectivity, it is a good idea to switch them off and increase battery life.
When Wi-Fi is kept on, your gaming laptop will automatically try to connect to Wi-Fi networks that are in range, even when networks are out of range. The same can be said about Bluetooth.
Having Bluetooth or WiFi enabled all the time, contributes to unnecessary yet avoidable consumption of battery power. Therefore, consider disabling Bluetooth and Wifi when you are not using them to extend your gaming laptop’s battery life.
In most laptops, you can disable WiFi and Bluetooth either using the special function keys that are usually located in the first row of the keyboard. Alternatively, you can disable them from the Windows 10 Action Center.
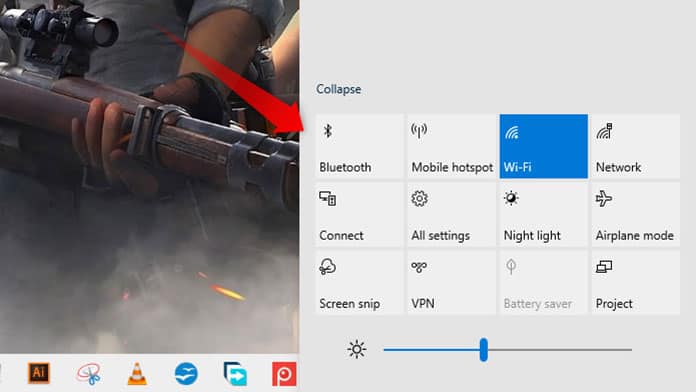
7. Lower The Volume Or Use Headphones

Your gaming laptop’s built-in speakers consume more power when they are set to a high volume because more voltage and current are needed to produce a loud sound. Also, large speakers generally consume more power than smaller ones.
Therefore, if you prefer working or gaming with music playing in the background, lowering the volume or muting the speakers will help increase battery life. Alternatively, you can get a pair of headphones as they consume considerably less power than built-in speakers.
8. Limit External Peripherals
Most gamers usually have devices such as gaming mice, keyboards, headphones, external hard drives, etc. connected to their laptop. While all these peripherals improve functionality and comfort, they are powered by your laptop’s battery.
They also come with their own software which forces the CPU to work harder and consume more power. By limiting the number of peripherals connected to your gaming laptop, you will increase its battery life.
9. Use Hibernate Mode Instead Of Sleep Mode
When you put your laptop in sleep mode, it enters a low-power state. In this state, it still consumes a small amount of power to keep and maintain the current state of your computer in the memory (RAM).
This explains why your laptop is able to spring back to life almost instantly and resume all the apps and programs that were open before sleep mode was engaged.
On the other hand, hibernate mode works a bit differently from sleep mode. It saves the current state of your PC in a file stored on your hard drive and doesn’t require any power to keep RAM on standby.
Therefore, by putting your gaming laptop in hibernate mode instead of sleep mode you will be able to conserve a bit more power.
10. Stop Unnecessary Background Programs And Apps
Oftentimes, there are usually lots of apps and programs running in the background that you aren’t aware of. These apps sometimes come with unnecessary bloatware such as registry cleaners, browser extensions, trackers, and junkware which can increase power consumption.
Antivirus and malware software are also notorious for conducting random updates and real-time scans in the background.
Depending on how much power these programs consume, you’ll notice a slight or significant increase in your laptop’s battery life once you disable them.
On Windows 10, you can find out which apps are affecting your battery life by typing “see which apps are affecting your battery life” into the Windows search bar. Next, click on the battery icon.
A list of apps and the percentage of power they consume will appear. Disable all the apps you aren’t currently using from the Task manager to save battery power.
The Task Manager can be accessed by using the “Ctrl + Shift + Esc” keyboard shortcut or right-clicking the Windows taskbar and selecting “Task Manager”.
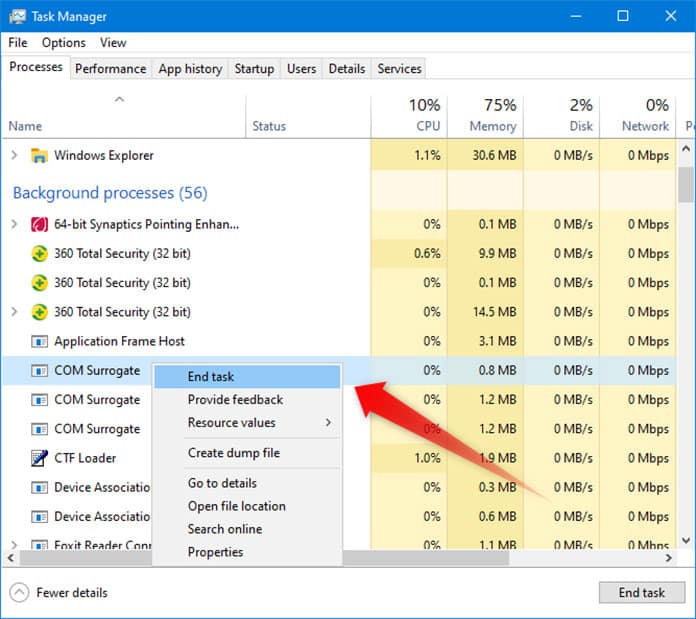
Right-click on the process you want to close and select End task to disable unnecessary programs to extend battery life.
11. Tweak Your Power Plan
Windows has Balanced, Power Saver, High Performance, Ultimate performance, and Custom Power power plans. These plans manage how your computer uses power by adjusting hardware and system settings.
To increase battery life, switch to the Power Saver power plan. This plan allows you to get the most from a single charge by slightly decreasing performance and reducing the screen brightness.
You can access power plans settings from any version of Windows by right-clicking on the battery icon in the taskbar and then clicking on the “Power Options” button in the contextual menu that appears.
You can save even more battery by creating your own power plan or tweaking the pre-existing power settings.
12. Replace Your Battery Or Plug In An External Battery Pack
If you’ve taken all the above steps and still don’t see any improvement in battery life, maybe your laptop’s battery lifespan has reached its limit. This is especially true for gaming laptops that are at least 2 years old.
Batteries, like most other computer components, gradually start to fail and eventually need to be replaced.
Before buying a new battery, it is important to take note of your laptop’s brand and model as well as the battery model number. You’ll likely be able to find a replacement battery for your laptop online unless your laptop is a very old model.
Another solution would be to get an external battery pack. They connect to your laptop similarly to how a laptop charger does and come with adapters designed for different laptop brands.
External batteries are also a solution if you have trouble finding a battery that matches your laptop. A new battery will breathe new life into your gaming laptop and you can work longer.
Final Thoughts
Following the tips described above should help you extend your gaming laptop’s battery life so that you can get more done on or game longer battery.
However, since gaming laptops differ from normal laptops do not expect their battery life to match that of regular laptops. The high-performance parts, as well as extra features in gaming laptops, make it difficult to match the battery life of normal laptops.
