Learning how to keep your gaming laptop cool when gaming or performing other demanding tasks prevents overheating. Overheating causes all sorts of problems in gaming laptops including:
- Drops in gaming performance due to thermal throttling
- Sudden shutting down of your gaming laptop
- The keyboard feels hot to the touch
- Premature hardware failure
- Loud fan noise
This explains why gaming laptop manufacturers such as Asus, Razer, and MSI keep coming up with new and innovative methods of keeping their devices cool.
The following are ways to keep your gaming laptop cool and prevent overheating:
1. Replace Old Thermal Paste
Thermal paste improves heat transfer between the CPU, GPU, and heat sink. Over time, it can lose its effectiveness and affect heat dissipation, causing your gaming laptop to run hot.
Old thermal paste should be removed and replaced with a new one every 2-3 years to ensure that the processor and graphics card dissipate heat effectively with the help of the heat sink.
Even better, you can replace the old thermal paste with liquid metal. Liquid metal is far better at transferring heat compared to the ordinary thermal paste. However, a lot of care should be taken to avoid spilling liquid metal onto the motherboard as it could result in a short circuit.
Applying fresh thermal paste helps maintain your gaming laptop by improving heat dissipation and preventing premature hardware failure.
2. Close Unnecessary Programs
Multitasking or having multiple programs running at the same time puts a lot of stress on your processor, resulting in overheating. It also causes lagging as the CPU moves its limited resources from one task to another.
To cool down your gaming laptop and improve gaming performance, you need to reduce the load on your CPU by running as few programs as possible.
This involves disabling unnecessary programs through the Windows Task Manager. Use the “Ctrl+Shift+Esc” or Win+X keyboard shortcuts to open the windows task manager application.
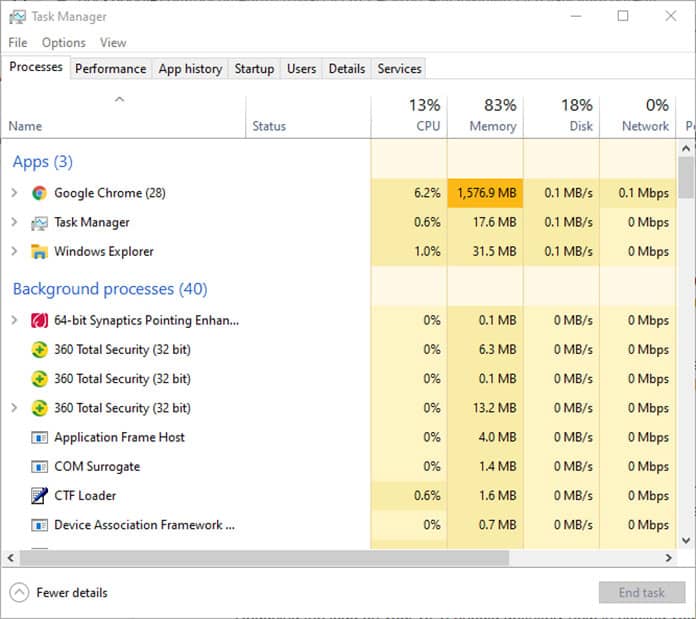
Under the processes tab, you can view all the processes that are running. Right-click on the process you want to close, and from the drop-down menu that appears click on “End Task”.
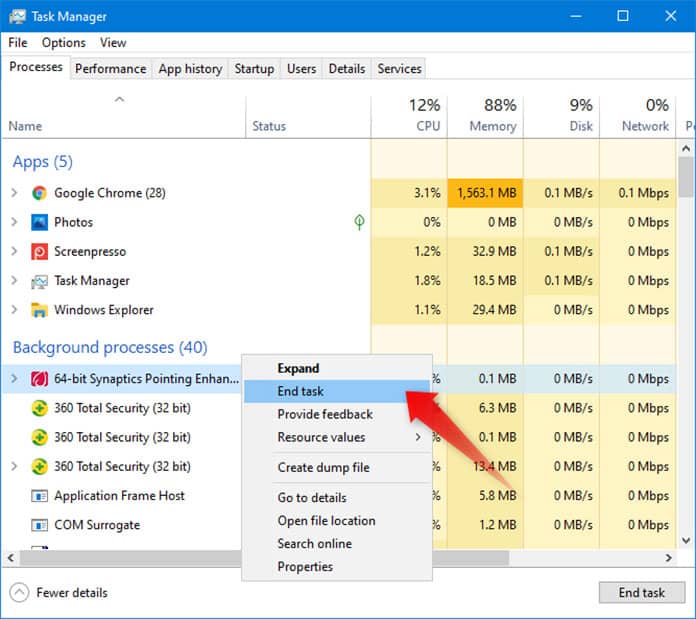
It is also helpful to run antimalware software such as Malwarebytes to scan and remove malware. Malware, just like bloatware, puts unnecessary stress on your gaming laptop’s resources and should be removed.
3. Clean Your Laptop Every 6 Months
Over time, laptops collect a lot of dust and other foreign material in their interior which eventually clogs air intake and exhaust vents. This restricts airflow and makes your gaming laptop run hot.
Cleaning your gaming laptop every 6 months helps prevent foreign material such as dust do not build up in the interior of the laptop and prevent proper air circulation. Cleaning your gaming laptop allows it to draw in cool air freely which helps cool down the internal components.
To properly clean your gaming laptop you have to take your gaming laptop apart. Usually, all you need is a screwdriver. If you aren’t very tech-savvy, you may seek the help of a computer technician.
4. Undervolting and Underclocking
Undervolting and underclocking can help cool down your gaming laptop, especially if you had previously overclocked your device to try and improve gaming performance.
Undervolting prevents overheating by lowering the voltage at which the processor and graphics card operate. When power restrictions are set for the processor and graphics card, less heat will be generated.
Underclocking, on the other hand, reduces the number of calculations the processor and graphics card can process per second. This reduces the stress on both components, thus allowing them to run cooler.
You can use the following software to adjust your processor and graphics card operating voltage and clocking speed:
- Intel XTU (Intel Extreme Tuning Utility)
- Throttlestop
- MSI Afterburner
This software is free, however, you’ll need to learn how to use them using online tutorials to avoid making wrong adjustments that could affect performance.
5. Use Your Gaming Laptop On A Flat, Hard Surface

Almost all gaming laptops have their air intake vents positioned on the bottom panel. Therefore, for your gaming laptop to draw in air freely and cool internal components, there needs to be some space between the bottom panel and the surface.
Soft surfaces such as cushions and duvets tend to fold up and curl which blocks the air intake vents and prevents proper air circulation. As a result, the temperatures in your gaming laptop’s interior rise to extreme levels.
Keep your gaming laptop cool by always using it on a flat, hard surface to increase air circulation in its interior. If you have to use your gaming laptop in bed, get a lap desk. Lap desks are light, solid, and flat, which makes them ideal surfaces for placing your laptop.
6. Lower FPS And Graphics Settings
While playing games at their highest settings offers better image quality and smoother gameplay it often puts more stress on both the processor and graphics card.
This is because a lot more calculations, processing, and rendering must be handled by the CPU and GPU, especially when playing demanding hardware games. This ultimately causes your gaming laptop to get very hot.
By limiting the frame rate (FPS) and lowering the graphics settings, you reduce the load on the CPU and GPU which results in your gaming laptop running cooler.
7. Replace Faulty Fans

Faulty fans are also another reason for overheating. When fans fail to spin at the required speed or stop working altogether, your gaming laptop will definitely overheat.
Gaming laptop fans can get very loud and squeaky, or an error message can pop up to alert you that there is a problem with the fans. However, at other times they may spin normally but fail to be effective at pulling in cool air and driving out hot air, especially if they are damaged or have lost their lubrication.
Faulty fans should be replaced to improve air intake and overall air circulation in the gaming laptop’s interior in order to keep it laptop cool.
8. Invest In A Laptop Cooling Pad
Laptop cooling pads can help lower the operating temperature of your gaming laptop by 3-10 °C, depending on the cooling pad design. Some cooling pads have a single large fan while others have as many as five smaller fans.
Cooling pads work by blowing air into the air intake vents at the bottom, thus allowing your laptop to take in cool air more freely from the surrounding. This improves air circulation in the interior of your gaming laptop, thus cooling it down.
Havit, Thermaltake, and Cooler Master are some of the most common laptop cooling pad brands. Cooling pads are affordable and it’s a good idea to try them out.
9. Lower Room Temperature

Sometimes the reason why your gaming laptop is overheating has nothing to do with the laptop itself, but with the environment in which you are gaming. This is especially true during summer when temperatures get higher than normal.
10-35 °C or 50-95 °F is the ideal room temperature for gaming. At this temperature range, your laptop’s cooling system is able to keep the interior at optimal running temperature.
If your room temperature is above 35°C, you should consider getting an air-conditioner or adjusting its settings if you already have one. If your room has windows, consider opening them to keep the room well-ventilated.
10. Check Fan Speed Settings
Fan speed is supposed to increase as CPU and GPU temperatures increase. But sometimes, for example, after a BIOS update, the fan configuration settings may be interfered with and cause your computer to overheat.
Therefore, it is worth checking the BIOS settings to ensure that the fan settings are properly configured. This removes any limitations on the fan speed and helps them dissipate heat more effectively.
Fan speed can be adjusted from BIOS settings which, depending on your gaming laptop brand, can be accessed by pressing the F10, F2, F12, F1, or DEL keys during start-up.
From the BIOS settings, go to advanced settings and then hardware monitor configuration. Under hardware monitor configuration, look for fan configuration settings.
If your gaming laptop doesn’t allow you to adjust fan speed from the BIOS settings you can use third-party software such as SpeedFan.
Optimum CPU/GPU Temperatures For Gaming
When gaming, your laptop’s CPU and GPU temperatures should average between 70 and 80°C. Beyond 80°C, most gaming laptops will start to throttle and at around 99°C they’ll automatically shut down to prevent permanent damage to the hardware.
Final Thoughts
Keeping your gaming laptop cool involves resolving any hardware, software, and environmental issues that make it more likely for your PC to overheat.
If you notice signs of overheating on a new gaming laptop, unless there is a software or hardware problem, it could be that your device is faulty or has a design flaw that makes it overheat.
In such cases, it is usually better to ask for a replacement or refund to avoid future heat problems. If you have a very old laptop and none of the tips above work, it may be time to upgrade to a new gaming laptop.
